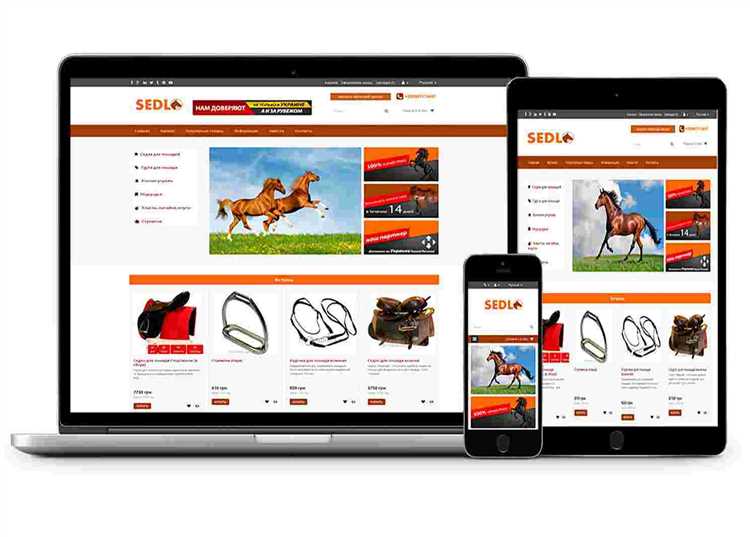
Создание интернет-магазина является важным и актуальным заданием для многих предпринимателей. Ведь электронная коммерция стала неотъемлемой частью современного бизнеса, обладая огромными возможностями для привлечения клиентов и увеличения продаж. Одним из популярных и удобных инструментов для создания интернет-магазинов является платформа OpenCart.
OpenCart – это бесплатная система управления интернет-магазином с открытым исходным кодом, которая предоставляет широкие возможности для настройки и управления вашим интернет-магазином. Важным преимуществом OpenCart является его простота в использовании и настройке. Даже неопытный пользователь без труда сможет создать свой собственный интернет-магазин.
В данной статье мы предоставим вам пошаговую инструкцию по созданию интернет-магазина на OpenCart, которая поможет вам разобраться с основными шагами и настройками этой платформы. Мы охватим все этапы – от установки OpenCart до настройки внешнего вида и функционала вашего магазина. Следуя нашей инструкции, вы сможете создать полнофункциональный интернет-магазин и начать продавать свои товары онлайн.
Шаг 1. Установка OpenCart
Перед тем как начать создание интернет-магазина на OpenCart, необходимо сначала установить саму платформу на ваш хостинг. В данном шаге мы рассмотрим подробную инструкцию по установке OpenCart.
1. Подготовка к установке
Перед установкой OpenCart, убедитесь, что ваш хостинг соответствует требованиям платформы. У вас должен быть установлен Apache или Nginx веб-сервер, PHP версии 5.6 или выше, а также доступ к базе данных MySQL. Проверьте также наличие доступа к FTP и возможность создания и редактирования файлов и директорий на вашем хостинге.
2. Скачивание OpenCart
Для начала установки OpenCart вам необходимо скачать последнюю версию платформы с официального сайта openCart.com. Найдите раздел «Скачать» и выберите версию, которую хотите установить. После этого сохраните файлы платформы на ваш компьютер.
Загрузка и установка OpenCart
На сайте OpenCart можно найти последнюю версию платформы, которую следует скачать. После скачивания архива с дистрибутивом OpenCart необходимо его распаковать на компьютере.
Установка OpenCart
После распаковки архива с дистрибутивом OpenCart на компьютере, можно приступать к процессу его установки на сервер.
Для установки OpenCart необходимо перенести содержимое папки с распакованным дистрибутивом на сервер, где будет размещаться интернет-магазин. Для этого можно использовать FTP-клиент, такой как FileZilla, и подключиться к серверу по протоколу FTP.
После того, как все файлы были перенесены на сервер, необходимо создать базу данных для интернет-магазина. Для этого можно воспользоваться панелью администрирования хостинга и создать базу данных MySQL.
После создания базы данных необходимо открыть веб-браузер и ввести адрес сайта, на котором размещается интернет-магазин. Появится окно установки OpenCart, в котором нужно будет ввести данные для подключения к базе данных и другую необходимую информацию.
Шаг 2. Настройка базы данных
После успешной установки OpenCart необходимо настроить базу данных, чтобы ваш интернет-магазин мог работать корректно. Для этого выполните следующие шаги:
Шаг 2.1. Создание базы данных
Перейдите в административную панель вашего веб-хостинга и откройте раздел для управления базами данных. Создайте новую базу данных, указав имя и учетные данные (логин и пароль), необходимые для доступа к базе данных.
Шаг 2.2. Настройка базы данных в OpenCart
Настройте доступ к базе данных в OpenCart, следуя этим шагам:
- Откройте файл /config.php в корневом каталоге вашего интернет-магазина с помощью редактора кода.
- Найдите и отредактируйте строки, содержащие следующие значения:
| define(‘DB_DRIVER’, ‘mysqli’); | Тип драйвера базы данных. Оставьте значение ‘mysqli’. |
| define(‘DB_HOSTNAME’, ‘localhost’); | Адрес сервера баз данных. В большинстве случаев можно оставить значение ‘localhost’. |
| define(‘DB_USERNAME’, ‘your_username’); | Логин для доступа к базе данных. Укажите логин, созданный вами для базы данных. |
| define(‘DB_PASSWORD’, ‘your_password’); | Пароль для доступа к базе данных. Укажите пароль, созданный вами для базы данных. |
| define(‘DB_DATABASE’, ‘your_database’); | Название базы данных. Укажите имя базы данных, созданной вами на предыдущем шаге. |
| define(‘DB_PORT’, ‘3306’); | Порт базы данных. В большинстве случаев можно оставить значение ‘3306’. |
| define(‘DB_PREFIX’, ‘oc_’); | Префикс для таблиц базы данных. Рекомендуется оставить значение ‘oc_’ для обеспечения безопасности. |
- Сохраните изменения и закройте файл /config.php.
- Скопируйте файл /admin/config.php в корневой каталог вашего интернет-магазина.
- Откройте файл /admin/config.php в корневом каталоге вашего интернет-магазина с помощью редактора кода.
- Повторите шаги 2-4 для файла /admin/config.php.
Создание базы данных и пользователя
Перед тем как приступить к установке OpenCart, необходимо создать базу данных и пользователя в панели управления хостингом.
1. Логинимся в панель управления хостингом и находим раздел «Базы данных».
2. Создаем новую базу данных, указав ее название (например, «myopencartdb»).
3. Создаем нового пользователя базы данных, указав логин и пароль. Рекомендуется использовать комплексный пароль для повышения безопасности.
4. Добавляем созданного пользователя к базе данных, предоставляя ему все необходимые привилегии.
После выполнения этих шагов, база данных и пользователь будут готовы для установки OpenCart.
Шаг 3. Настройка интернет-магазина
1. Перейдите в административную панель своего интернет-магазина, добавив «/admin» к URL-адресу вашего магазина.
Основные настройки
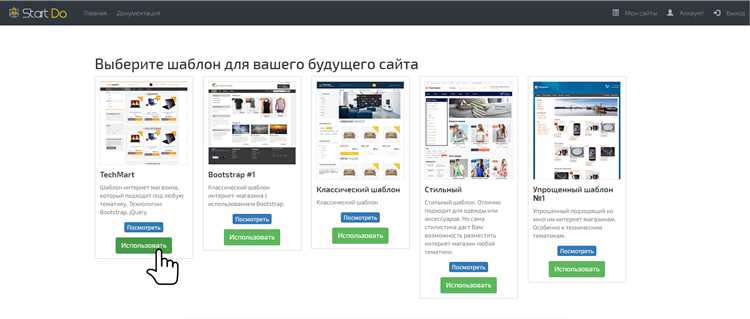
2. В разделе «Настройки» выберите «Магазин» из выпадающего меню и заполните основную информацию о своем магазине: название, описание, адрес, телефон и остальные данные. Не забудьте сохранить изменения.
3. Продолжите настройку вкладки «Валюты», где вы можете настроить доступные валюты для вашего магазина и определить валюту по умолчанию. Вы также можете включить автоматическое обновление курсов валют, чтобы ваши товары всегда отображались по актуальным ценам.
4. Перейдите в раздел «Единицы измерения» и укажите основные единицы измерения, используемые в вашем магазине, например, граммы, килограммы, штуки и т.д.
5. Во вкладке «Страны» добавьте все страны, в которых вы планируете осуществлять доставку товаров. Также можно настроить налоговые зоны, если они применимы к вашему бизнесу.
6. В разделе «Опции» вы можете настроить дополнительные опции, которые будут предлагаться покупателям при выборе товара, например, размеры, цвета и т.д.
7. Продолжайте настройку, заполняя раздел «Статусы заказов», где вы можете настроить различные статусы заказов, например, «в обработке», «отправлен», «доставлен» и т.д. Это позволит вам отслеживать состояние заказов и своевременно информировать покупателей о процессе доставки.
Расширения и модули
8. OpenCart предлагает широкий выбор расширений и модулей, которые помогут расширить функциональность вашего интернет-магазина. Перейдите в раздел «Расширения» и изучите доступные опции в категориях «Модули», «Расширения» и т.д. Установите и настройте нужные вам модули для оптимизации работы магазина.
Итоги
Настройка интернет-магазина на OpenCart – это важный шаг в развитии вашего онлайн-бизнеса. В этой статье мы рассмотрели основные этапы настройки после установки самой платформы. Следуя этой инструкции, вы сможете создать функциональный и удобный интернет-магазин, готовый к продажам.
- Заполните основную информацию о магазине в разделе «Настройки — Магазин».
- Настройте доступные валюты и единицы измерения в разделах «Валюты» и «Единицы измерения».
- Добавьте страны для доставки в разделе «Страны».
- Настройте дополнительные опции и статусы заказов в разделах «Опции» и «Статусы заказов».
- Исследуйте и установите нужные модули для расширения функциональности вашего магазина в разделе «Расширения».
Поздравляем! Теперь ваш интернет-магазин полностью настроен и готов к работе. Удачных продаж!
